Bulk Upload Valuation Patterns
Objective: Learn how to upload multiple Valuation Patterns using the Brightly Assetic Data Exchange module and its templates.
Outcomes: By following the instructions outlined in this article the user will be able to make bulk uploads of Valuation Patterns in the Data Exchange module.
It is possible to upload bulk quantities of Valuation Patterns via the Data Exchange module should the need arise. To access the valuation pattern bulk upload option first navigate to Data Exchange in the navigation sidebar, and select 'Import Wizard' from the navigation drop-down. Next, select 'Assets Configuration' from the Module drop-down list and 'Valuation Patterns' from the Category drop-down list.
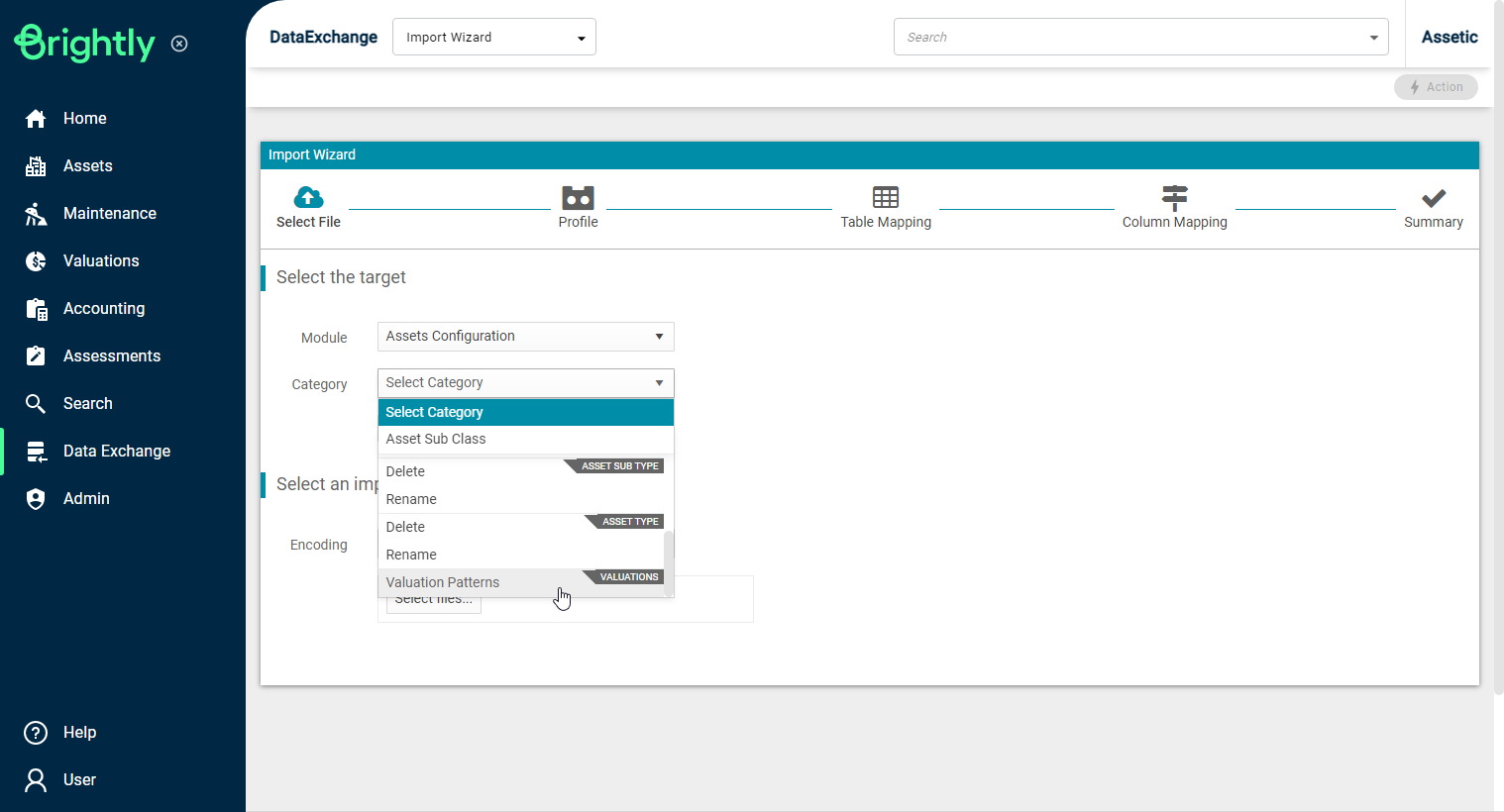
Download the template by selecting the 'Download Template File' button. Upon opening the downloaded file users will be presented with the following columns.
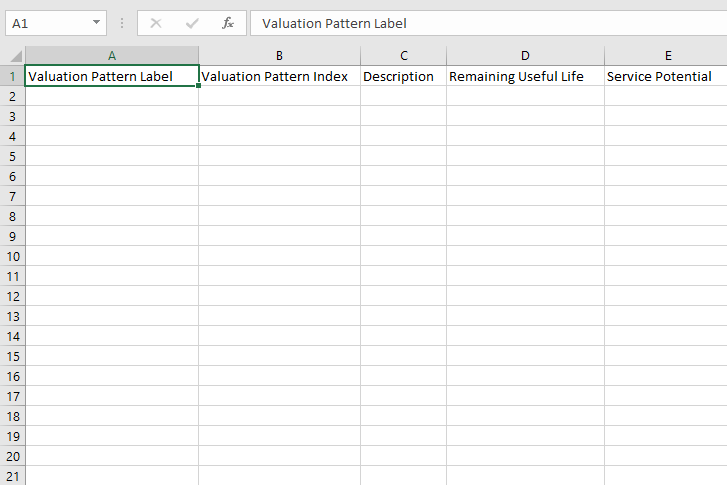
Populate the table with appropriate information and then proceed to the next step.
Uploading the Template
Once the template is populated, save it and return to Data Exchange. Select the 'Select files' button and then select the saved template file, which will then load the Profile selection step.
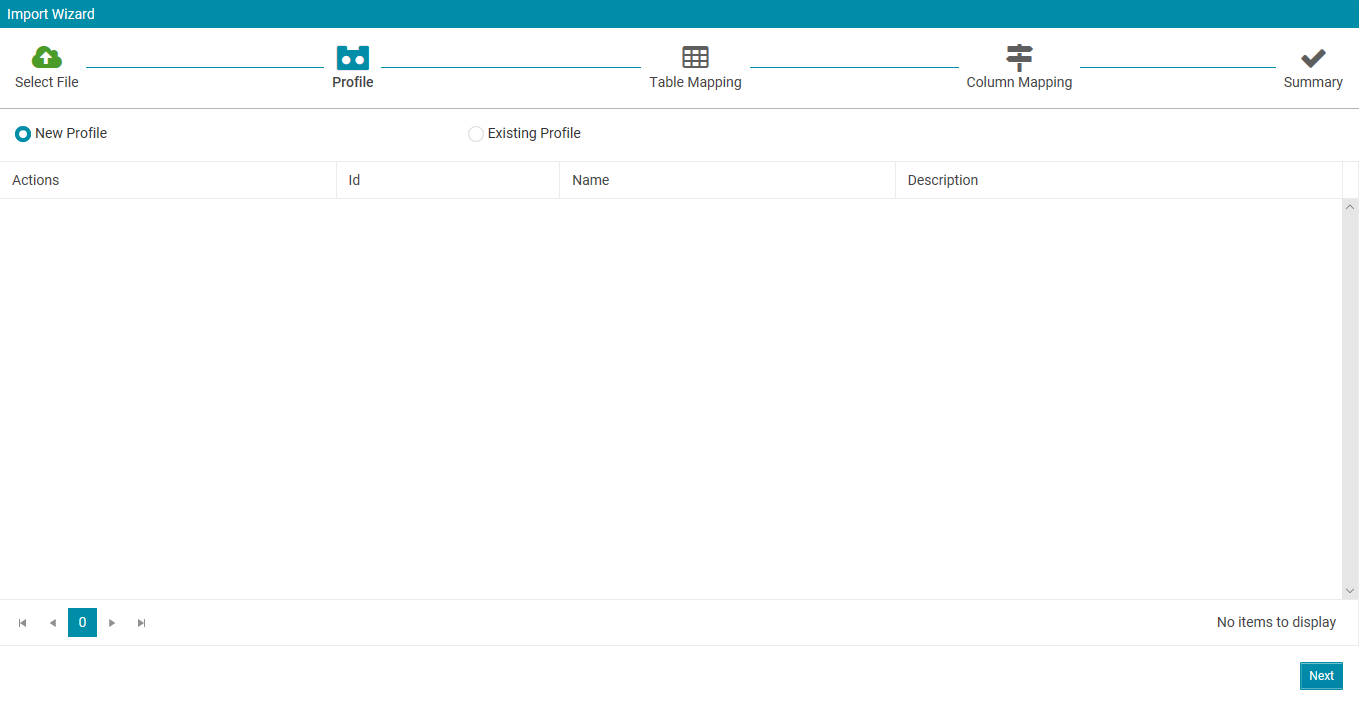
From this page, a new import mapping profile can be created by selecting 'New Profile' (default selection), or an existing profile can be used by selecting 'Existing Profile'. When completed, select 'Next' to move to the Table Mapping step.
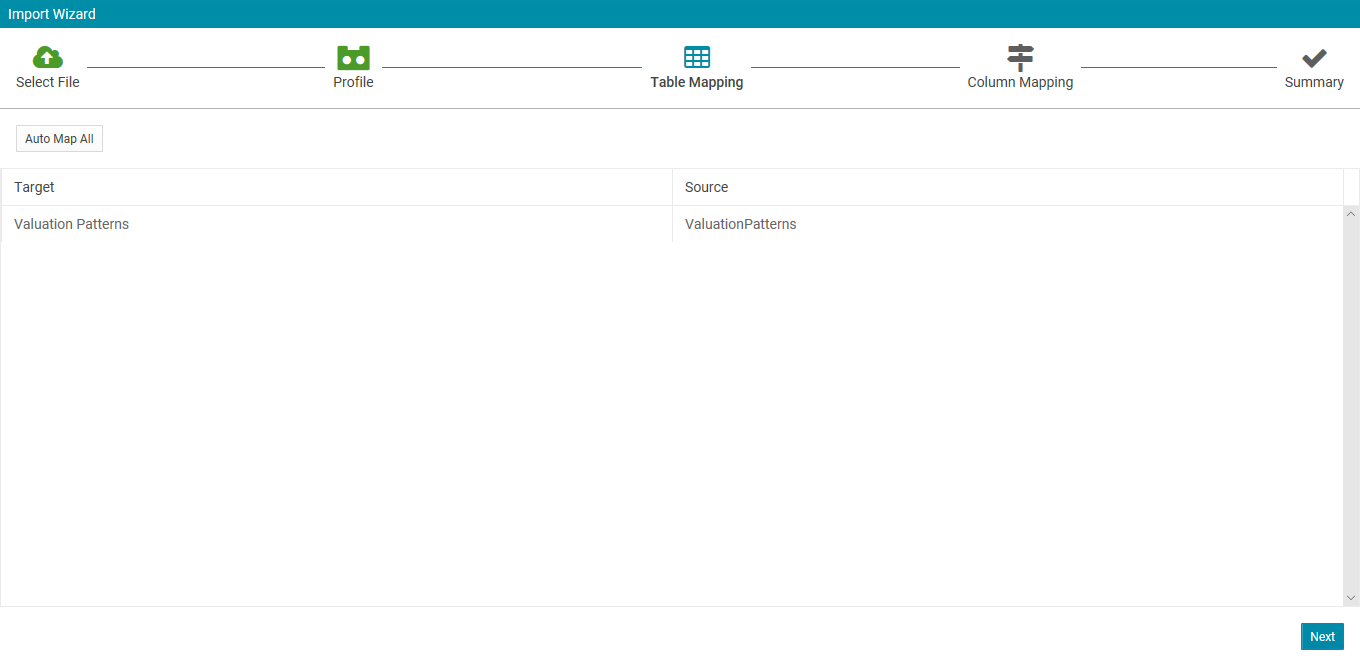
In this section, the uploaded file is mapped to the target area of the database. Most of the time Brightly Assetic will automatically select the target. When this is completed, select 'Next' to proceed to the Column Mapping step.

In this section, the columns from the source file are mapped. When using the Assetic Valuation Patterns Data Exchange template, Assetic will map these automatically. When completed, select 'Import' and then select 'View Status'.
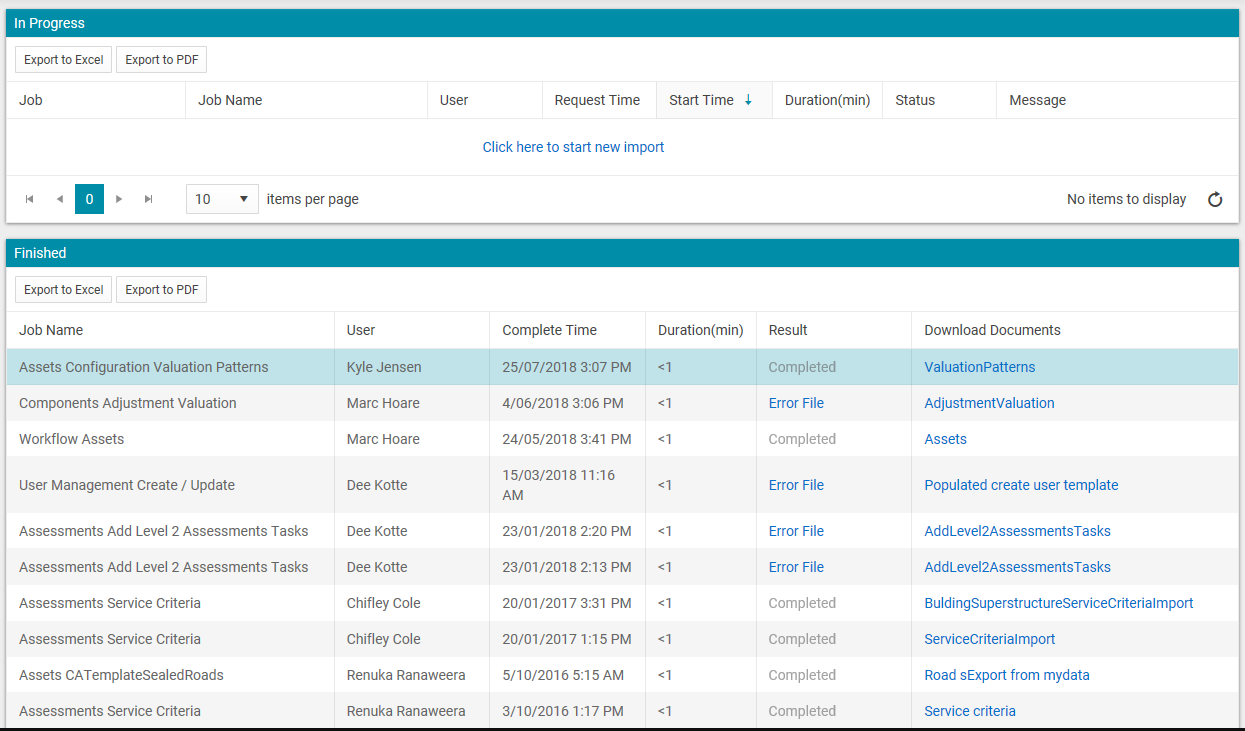
The example upload is highlighted in the above image. In the 'Result' field the upload status is listed and the error file can be downloaded (if applicable), while the original import file is available from the 'Download Documents' field.
